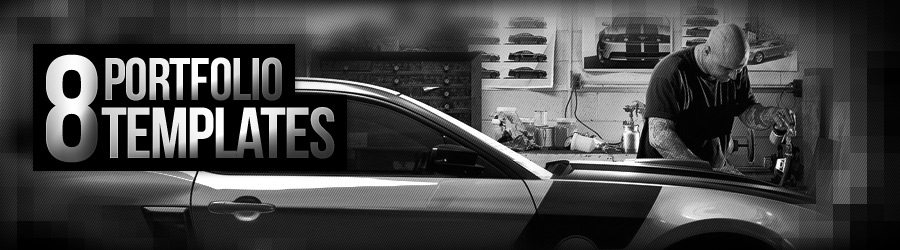maka pada posting kali ini saya mencoba memberikan tutorial cara Membuat HIREN’S USB Bootable Dengan GRUB4DOS.
Lantas apa bedanya menggunakan Rufus dengan GRUB4DOS? Secara praktek,
menggunakan Rufus lebih mudah dan lebih simple dibandingkan dengan
GRUB4DOS. Namun disini perlu saya informasikan, dari sekian kali saya
membuat HIREN’S USB Bootable dengan Rufus, beberapa kali mengalami gagal
booting, terutama untuk me-launch Mini Windows XP dan KON-BOOT. Mungkin
karena aplikasi portable Rufus tersebut tergolong baru, jadi wajar jika
terdapat beberapa bug untuk me-load file2 ISO tertentu.
Nah, berikut adalah langkah2 yang bisa kita lakukan untuk membuat HIREN’S USB Bootable Dengan GRUB4DOS:
Tools:
- USB flashdisk (1GB ato lebih)
- Download USB Disk Format dimari
- Download file ISO Hirens.BootCD.15.2 dimari
- Download Grub4dos dimari
- Jika sudah, ekstrak masing2 package, termasuk file ISO
Hirens.BootCD.15.2 sampai terdapat folder “HBCD”. Anda bisa mengekstrak
menggunakan winrar ato 7zip.
- Jika anda belum mempunyai tool pengekstrak, bisa donlod salah satunya dimari:
Winrar
7Zip
Membuat HIREN’S USB Bootable:
- Hubungkan flashdisk ke PC
- Jalankan usb_format.exe (untuk win 7, run as administrator)
- Pastikan parameter berikut:
1. Device: pilih flashdisk yang akan digunakan
2. File system: FAT32
3. Format options: Quick format
4. Klik START

- Buka folder Grub4dos, kemudian jalankan grubinst_gui.exe (untuk win 7, run as administrator)
- Pastikan parameter berikut:
1. Device name: Disk (pilih flashdisk yang akan digunakan)
2. Klik “refresh”
3. Pilih “Whole Disk (MBR)”
4. Klik Install

- Jika muncul window CMD seperti berikut, klik ENTER

- Dari folder Grub4dos, copy file “grldr” dan “menu.lst” ke flashdisk

- Dari folder Hiren’s.BootCD.15.2 yang telah diekstrak sebelumnya, kemudian copy folder “HBCD” dan “autorun.inf” ke flashdisk

- Sehingga dalam flashdisk HIREN, terdapat 1 folder dan 3 files seperti dibawah

Cukup mudah bukan? Karena begitu bermanfaatnya program2 di dalam
HIREN ini, saya rasa kita wajib memilikinya untuk menjadikan senjata
andalan disaat melakukan troubleshoot. Tak terkecuali juga untuk
mem-bypass hingga me-reset password local user/ admin pada beberapa OS,
seperti Win XP hingga Win 7 yang akan saya bahas pada posting mendatang.
Read more
Proses
instalasi sistem operasi windows seringkali membuat anda kesal
menunggu lama. Setelah selesai menginstall system windows anda harus
menginstall driver dan aplikasi yang lainnya pada komputer anda.
Benar-benar memakan waktu yang lumayan lama.
Kerusakan Windows
banyak disebabkan, kesalahan system registry, System yang terkena
infeksi virus, data atau file sistem yang corupt dan terhapus, yang
memaksa kita harus menginstall system windows kita.
Sebenarnya
ada cara yang mudah dan cepat untuk mengembalikan system kita ke
keadaan semula berikut dengan instalasi aplikasi driver dan aplikasi
lainnya yang kita gunakan. Yaitu dengan cara mengcoloning system kita
dengan software Cloning. Banya software yang digunakan untuk mengcloning
system, tapi kali ini saya akan memberitahukan cara mengcloning system
dengan menggunakan software Norton Ghost, yang dapat Anda temukan dalam
CD Hiren’s Boot CD 11. Bagi yang belum punya Hiren’s Boot CD Versi
terbaru, silakan ddownload
Hiren’s BootCD 11 All In One
Norton
Ghost menyediakan fungsi backup dan restore dengan mudah. Dengan
bantuan Hiren’s Boot CD, Anda bisa melakukan proses backup dan restore
instalasi Sistem Operasi Anda dengan mudah, praktis dan cepat.
Persiapan :
- Komputer
atau Notebook target yang dilengkapi drive CD/DVD untuk menjalankan
Hiren’s Boot CD. Saya sarankan minimal terdapat 2 partisi, sistem C:/
atau drive yang berisi instalasi Windows dan partisi lain untuk
menyimpan image
- CD Hiren’s Boot CD 11 berisi Norton Ghost 11.5 atau Hiren’s Boot USB Flashdisk
- Flashdisk/keping DVD untuk menyimpan backup file image (Optional)
Prinsip kerja
Pada dasarnya, ada dua langkah yang Anda lakukan
Membuat
backup Data Partisi PC yang berisi Sistem Operasi Windows ke dalam File
Image . File ini berisi rekaman komplit file sistem operasi Anda
berikut program yang telah ter-install didalamnya. File ini harus
disimpan di partisi selain partisi Windows itu sendiri. Misalnya Anda
punya C:/ yang bersi instalasi Windows, Anda harus menyimpan file image
di partisi lain selain di partisi C:/ seperti di partisi D, E atau di
External hardisk.
Perlu saya tekankan bahwa, langkah ini
mutlak diperlukan jika Anda ingin bisa melakukan langkah
restorasi/pemulihan sistem dengan cepat. Dengan kata lain, tanpa adanya
file Image Anda tidak bisa melakukan restorasi Windows.
Restorasi
Windows. Jika terjadi sesuatu, anda bisa memanggil file backup yang
telah Anda buat sebelumnya untuk memulihkan instalasi Windows persis
seperti saat file image yang dibuat.
Langkah Membuat File Image.
- Masukkan Hiren’s Boot Flashdisk USB atau Hiren’s Boot CD sesuai dengan preferensi Anda.
- Nyalakan komputer, masuk ke BIOS dengan menekan DEL/F2/F8/F12 sesuai dengan BIOS PC Anda.
- Masuk
ke Bagian Boot Sequence/Urutan Booting. Pastikan media yang Anda
gunakan menempati urutan pertama booting. Misalnya: Anda memilih
menggunakan CD Hiren’s, pastikan CDROM berada pada posisi booting
pertama.
- Pada menu Booting Hiren’s, pilih ‘Start Boot CD’
- Pada
Menu Utama Hiren’s, Pilih [2.] Backup Tool > [2.] Norton Ghost 11.5
> [8.]Ghost (Normal). Tunggu beberapa saat hingga program Norton
Ghost berjalan. Klik [OK]

- Pilih Harddisk Fisik yang akan di backup. Biasanya Windows ada pada Local (1) seperti pada contoh, [OK].

- Pilih
Partisi Harddisk yang akan di backup. Biasanya Windows ada pada Primary
Drive seperti pada contoh, [OK]. Perhatikan atribut lainnya seperti
File System (NTFS/FAT32), Label, Ukuran dsb. Pastikan Anda memilih drive
yang tepat.
- Tentukan Partisi Harddisk mana yang akan
digunakan untuk menyimpan file backup image. Beri nama pada file,
misalnya Backup_1 kemudian klik [SAVE]. Perhatikan bahwa harddisk
ditulis dalam urutan seperti berikut; D:1.2:[DATA] FAT, artinya adalah:
- D: = Drive D:
- 1.2: = merupakan Harddisk Fisik Pertama Partisi Kedua
- [DATA] = label DATA
- FAT = File System FAT32

- Selanjutnya akan muncul dialog kompresi Image File, pilih salah satu berdasarkan keterangan berikut:
- Pilih No = jika Anda tidak ingin mengubah file image dari ukuran file windows sebenarnya
- Pilihan FAST = kompresi cepat, hasilnya kurang lebih 30% dari ukuran file sebenarnya
- Pilihan HIGH = kompresi tingi, hasilnya bisa sampai 60% dari ukuran file asli meski prosesnya akan sedikit lebih lambat.
- Dianjurkan
Anda memilih pilihan ini untuk menghemat space harddisk. Karena Norton
Ghost tidak mengubah isi file image, hanya ukuran filenya saja yang
dipadatkan. Persis seperti yang dilakukan oleh WinZIP atau WinRAR.

- Ketika muncul dialog box ‘Procesed with partition image creation?’ Pilih [YES]

- Tunggu
beberapa saat hingga proses selesai dan muncul Image Box ‘Image
Creation Completed Successfully’, klik [Continue]. Klik [Quit] untuk
keluar dari Program.
Sampai di sini Anda sudah punya
satu file image dari sistem operasi Anda yang sewaktu-waktu bisa
dipanggil kembali untuk melakukan restorasi. Anda bisa menggunakan
Flashdisk atau Media DVD untuk menyimpan file Image ini, hanya untuk
berjaga-jaga.
Merestore Windows dari Backup File Image
- Boot dari Hiren’s Boot CD atau Hiren’s Boot USB Flashdisk
- Pada menu Booting Hiren’s, pilih ‘Start Boot CD’
- Pada
Menu Utama Hiren’s, Pilih [2.] Backup Tool > [2.] Norton Ghost 11.5
> [8.]Ghost (Normal). Tunggu beberapa saat hingga program Norton
Ghost berjalan. Klik [OK].
- Pilih Menu > Local > Partition > From Image untuk me-restore partisi dari file image yang tadi telah kita buat.

- Temukan file Image dengan ekstensi .GHO pada drive penyimpanan Anda. Pilih, dan akhiri dengan Open.

- Pilih Partisi sumber/Source file image kemudian klik [OK]
- Pilih Harddisk fisik tujuan/Destination Restorasi Windows, [OK]
- Pilih Partisi Harddisk tujuan/Destination Restorasi. Pilih Primary [OK]
- Ketika Muncul Dialog Box ‘Prosses With Partition Restore?’ klik [Yes]
- Tunggu hingga selesai 100%
- Klik [Reset Computer] untuk me-restart Komputer.
Read more
Cara mengirim email berisi dokumen dan file untuk saat ini
bukan menjadi hal yang sulit karena caranya pun cukup sederhana dan juga
dilengkapi dengan berbagai tutorial. Selain itu, saat ini pun bahasa
yang digunakan dalam berbagai situs email pun sudah menggunakan bahasa
Indonesia yang dapat dengan mudah anda pahami.
Mungkin, untuk beberapa tahun lalu yang namanya cara mengirim email
berisi dokumen dan file masih hal asing bagi sebagian orang. namun, jika
saat ini anda termasuk salah satu orang yang belum mengerti bagaimana
cara mengirim email berisi dokumen dan file, tentunya akan sangat
disayangkan sekali dan mungkin anda akan menjadi bahan tertawaan bagi
orang lain.
Nah, untuk itu, pada kesempatan kali ini admin akan membagikan info
mengenai cara mengirim email berisi dokumen dan file. Apabila anda
tertarik dan mungkin salah satu dari orang yang belum bisa melakukannya,
sebaiknya simak uraian berikut ini.
Cara mengirim email berisi dokumen dan file
1. Buka akun email anda, baik itu gmail mapun yahoo
2. Masukkan username dan juga password anda lalu tekan log in
3. Tekan tombol compose atau tulis pesan, biasanya untuk gmail berada di
sebelah kiri dengan warna merah
4. Isikan alamat email penerima pada kolom “to” dan untuk judul pesan
pada kolom “subject”, jika bcc dan cc tidak diperlukan, lewati saja
5. Kemudian tekan tombol attach file seperti pada bagian yang saya berli
lingkaran hitam pada contoh gambar di bawah dan carilah dokumen atau
file yang akan anda kirim ke alamat email tujuan dari hard drive anda
 |
| Email YAHOO! |
 |
| Email
GMAIL |
6. Jika dokumen atau file yang anda pilih telah terupload dengan
sempurna, selanjutnya tekan tombol send (tombol kirim) yang biasanya
berada di bagian atas atau bagian bawah
 |
| Dokumen / file
sudah terupload sempurna (GMAIL) |
|
 |
| Dokumen / file
sudah terupload sempurna (Yahoo! mail) |
7. Selesai dan email sudah dikirim
Cara mengirim email berisi dokumen dan file yang cukup mudah
bukan? Beberapa keterangan mengenai letak tombol yang harus anda klik di
uraian di atas edalah untuk situs gmail. Pada dasarnya, langkah dasar
dalam cara mengirim email berisi dokumen dan file baik di yahoo maupun
gmail adalah sama, hanya berbeda pada letak tombol-tombol tersebut.
Nah, itulah uraian yang dapat admin berikan mengenai cara mengirim email
berisi dokumen dan file. Semoga dapat membantu anda.
Read more
Pengertian Jaringan Komputer. Jaringan Komputer mempunyai
definisi yaitu sekumpulan komputer beserta perangkat-perangkat lain
sebagai pendukung komputer yang saling terhubung satu sama lain dalam
satu kesatuan. Media jaringan komputer bisa tanpa kabel dan bisa melalui
kabel, hal ini memungkinkan pengguna jaringan komputer dapat saling
bertukar informasi, misalnya data atau dokumen, dapat mencetak melalui
printer yang sama di dalam satu jaringan yang sama, dapat saling
berkomunikasi antara pengguna satu dengan lainnya (email, chatting),
untuk mengakses informasi (web browsing).
Di dalam sebuah jaringan komputer ada dua pihak yang saling beinteraksi
untuk mencapai tujuan yang sama yaitu pihak client dan pihat server.
Pihak client adalah pihak yang menerima atau meminta layanan, sedangkan
pihak server adalah pihak yang mengirim atau mengirimkan layanan. Selain
itu dalam sebuah jaringan komputer terdapat puluhan, ribuan, dan bahkan
jutaan node. Node merupakan setiap komputer atau perangkat lain yang
terhubung dalam suatu jaringan.

Berdasarkan fungsinya, jaringan komputer memiliki dua jenis, yaitu
client-server dan peer-to-peer. Client Server yaitu jaringan komputer
yang memiliki sebuah komputer yang dijadikan sebagai server.
Peer-to-peer yaitu jaringan komputer yang memungkinkan setiap host dapat
menjadi server maupun client secara bersama-sama.
Manfaat Jaringan Komputer
1. Sebagai sharing resources
Yang bertujuan agar seluruh peralatan, program, dan peripheral lainnya
dapat dimanfaatkan oleh setiap pengguna di dalam jaringan komputer
tersebut.
2. Sebagai pengembangan dan pemeliharaan peralatan
Dengan adanya jaringan komputer pengembangan peralatan akan lebih mudah
dan sekaligus bisa menghemat biaya, sebab setiap pembelian
komponen-komponen seperti printer maka cukup membeli satu buah saja,
sehingga satu printer tersebut dapat digunakan secara bersama. Selain
itu jaringan komputer juga memudahkan pengguna (user) dalam merawat
harddisk dan perangkat lainnya, contohnya saat memberikan perlindungan
dari serangan virus, cukup memusatkan perhatian pada harddisk komputer
pusat saja.
3. Sebagai media komunikasi yang efektif
Jaringan komputer bisa membuat terjadinya komunikasi antar pengguna satu
dengan yang lainnya, baik untuk mengirim informasi atau pesan yang
penting maupun untuk teleconference.
4. Sebagai keamanan data
Melalui sistem jaringan komputer, data yang tersimpan akan lebih aman
karena hanya disimpan di komputer pusat yang hanya bisa diakses oleh
para pengguna yang memiliki hak akses.
5. Sebagai integrasi data
Dengan adanya jaringan komputer, maka ketergantungan pada komputer pusat
dapat berkurang, karena setiap pemrosesan data tidak semuanya dilakukan
oleh satu komputer saja, namun bisa diproses di komputer lainnya. Maka
dari itu jaringan komputer dapat membentuk integrasi data yang
memudahkan pengguna untuk mengolah dan memperoleh informasi setiap saat.
Read more
Hampir setiap orang tentu pernah
mengenal dan menggunakan Universal Serial Bus atau lebih dikenal dengan
sebutan USB. Definisi USB sendiri adalah cara komunikasi antara
peralatan dengan Host Controller(biasanya PC).
USB ini sering dijumpai pada printer, komputer, scanner, handphone,
mouse, kamera digital, flash drive, dsb. Sebelum ada USB, lebih dulu
dikenal port serial dan parallel. Namun untuk saat ini, port USB telah
menjadi port komunikasi yang standar.
Teknologi USB 2.0
Teknologi USB 2.0 dikenalkan pada sekitar April 2000. Untuk kecepatan
transfer(transfer rate), USB 2.0 bisa mencapai maksimal 480
Mbit/detik. Namun pada prakteknya, jarang sekali kecepatan USB 2.0 bisa
sampai di atas 300 Mbit/detik. Selain itu, USB 2.0 memerlukan suplai
maksimal daya sebesar 500mA. Sedangkan untuk pin steker pada USB 2.0
berjumlah 4 buah.
Teknologi USB 3.0
Berbeda dengan USB 2.0, teknologi USB 3.0 diperkenalkan sejak tahun
2007. Keunggulan yang diusung oleh USB 3.0 bila dibandingkan USB 2.0
adalah kecepatan transfer datanya(transfer rate) yang mampu mencapai 5
Gbit/detik. Wow, hampir 10x lipat USB 2.0 kan? Perbedaan lain adalah
permasalahan panjang kabel data. Jika pada USB 2.0, Anda disarankan
manambah panjang kabel dengan maksimal 3 M untuk menjaga kecepatan
transfer data tetap akurat. Di USB 3.0, panjang kabel bukan lagi faktor
yang mempengaruhi kecepatan transfer data. Selain itu, USB 2.0
memerlukan suplai maksimal daya sebesar 900 mA.
Kelebihan
lain USB 3.0 dibandingan dengan USB 2.0 adalah sifatnya yang full
duplex, artinya bahwa USB host dapat melakukan send and receive data
secara terus menerus. Sedangkan untuk pin steker, USB 3.0 memiliki pin
berjumlah 5 buah.
Kelemahan USB 3.0
Salah
satu kekurangan USB 3.0 adalah belum ada dukungan dari sistem operasi.
Sementara ini, Anda harus meng*install driver tambahan dari vendor
tersebut agar bisa mendukung teknologi USB 3.0. Selain itu, baru
sedikit perangkat keras (hardware) yang sudah mensupport USB 3.0. Oleh
karena itu, hanya sedikit diantara banyak orang yang telah mencicipi
teknologi USB 3.0 ini.
Dari paparan diatas, dapat disimpulkan
bahwa perbedaan yang cukup mencolok antara USB 2.0 dengan USB 3.0
adalah tingkat kecepatan pengiriman data, yakni 400 Mbit/detik untuk
USB 2.0 dan 5 Gbit/detik untuk USB 3.0
sumber :http://www.kaskus.co.id/showthread.php?t=16682643
Read more
Pengertian Memory (RAM) dan Perbedaan DDR, DDR2, DDR3
- nah jika anda pengguna setia komputer PC maupun laptop sudah pasti
tidak asing dengan yang namanya memory / RAM. Ram / Memory computer di
sini adalah sebuah perangkat sebagai tempat menyimpan data yang diakses
oleh Processor (
CPU – Central Processing Unit). Data yang
ada di RAM diakses secara acak dengan kecepatan yang sama, sehingga di
sebut Random (acak). Data yang tersimpan di memory /
RAM bersifat
sementara, karena hanya akan ada jika ada sumber daya / listrik atau
saat komputer menyala dan akan hilang jika komputer mati.
RAM sendiri juga ada
berbagai macam jenis, dulu sebelum tahun 2002 masih banyak kita temui
komputer yang menggunakan memory jenis Single Data Rate atau yang di
sebut (SDR) SDRAM. seiring dengan kemajuan zaman dan kecepatan akses
yang di harapkan kini penggunaannya mulai berganti dengan Double Data
Rate (DDR), mulai dari DDR (DDR1), DDR2 dan DDR3. DDR secara
teori mampu melakukan transfer rate 2X lebih cepat daripada SDRAM.
begitu juga dengan ddr2 serta seterusnya ddr3.

1.
DDR
(Double
Data Rate) RAM ini adalah generasi 1 yang memiliki frekuensi transfer
antara 200 MHz sampai 400 MHz, DDR RAM ini juga memiliki beberapa jenis,
diantaranya DDR-200 yang memiliki memory clock 100 MHz, DDR-266 yang
memiliki memory clock 133 MHz, DDR-333 dengan memory clock 166 MHz,
serta DDR-400 dengan memory clock 200 MHz, dengan voltase 2,5/2,6 V.
2. DDR2
DDR2
RAM yang memiliki nama standar DDR2-400, DDR2-533, DDR2-677, DDR2-800,
dan DDR2-1066, dengan frekuensi transfer antara 400 MHz sampai 1966 MHz.
yang memerlukan voltase 1,8 V.
3. DDR3
DDR3,
Perbedaan DDR3 dengan DDR2 terletak pada frekuensi transfernya yang
lebih tinggi yang mencapai 2133 MHz, sedang DDR2 maksimal hanya sampai
1066 MHz, dilihat dari segi memory clocknya tidak jauh berbeda dengan
DDR2 yaitu dari 100 MHz sampai 266 MHz, dengan voltase yang hanya 1,5 V.
Pada Masing-masing jenis RAM
di atas merupakan pengembangan dari generasi yang sebelumnya, sehingga
pada versi terbaru umumnya mempunyai data rate yang lebih tinggi serta
memerlukan daya yang lebih rendah. DDR2 secara teori mempunyai data rate
2x dengan spesifikasi yang sama dibanding DDR (DDR1). begitu juga DDR3
juga mempunyai keunggulan dibanding DDR2, latensi yang lebih unggul,
performa yang lebih tinggi pada power/daya yg lebih kecil.
Perlu di ingat, pada
masing-masing jenis RAM tersebut tidak saling kompatibel dan didesign
dengan slot yang berbeda. jika anda pengguna komputer / PC mapun laptop
jika sedang ingin mengupgrade Memory RAM anda ke yang lebih bagus ada
baiknya anda memerhatikan masing-masing slot yang terdapat pada
matherboard / mobo anda sehingga colokan RAM bisa kompatible dan bekerja
dengan baik. demikian perbedaan antara DDR, DDR2, DDR3
Read more
Pengertian Motherboard
Pengertian Motherboard adalah papan utama dari komputer yang di mana semua komponen di pasang, mulai dari processor, memory, slot-slot dan ekspensi lainnya. Pada papan motherboard terdapat komponen serta chip controller yang berfungsi untuk mengatur lalu lintas data dalam sistem motherboard.
Pada komponen motherboard juga terdapat socket untuk processor, slot-slot yang di gunakan untuk pemasangan komponen kartu, seperti VGA Card, Sound Card, LAN Card, Internal Modem dan lain sebagainya. Saat ini banyak merek dan jenis motherboard. Bagi anda yang ingin merakit sendiri komputernya, saya sarankan agar berhati-hati dalam memilih merek dan jenis motherboard.
Sebuah fitur yang penting dari pengertian motherboard adalah dukungan perangkat CPU lainnya, beberapa motherboard mendukung AMD CPU, sementara yang lain mendukung prosesor Intel. Dalam kategori pabrikan, ada nilai yang berbeda dari CPU. Pengertian Motherboard AMD prosesor 64-bit memerlukan soket CPU dari sebuah prosesor 32-bit AMD. Jadi, jika pembelian suku mandiri, seseorang harus memutuskan CPU sebelum memilih motherboard untuk memastikan kompatibilitas.
Bagian-Bagian Motherboard yang terdapat di dalamnya adalah Chipset, Bios, Slot RAM, Slot Ekspansi, Baterai CMOS dan socket atau slot processor. Yang terpenting pada bagian motherboard adalah konektor, karena konektor berfungsi untuk menghubungkan motherboard dengan perangkat lain.
Motherboard memiliki berbagai konfigurasi sesuai dengan kebutuhan yang berbeda. Paling mendasar, pengertian motherboard ada dengan beberapa interface untuk komponen yang diperlukan dan BIOS chipset untuk mengontrol setup dari motherboard. Salah satu jenis BIOS yang paling menentukan dan sebagian besar produsen membuat motherboard berdasarkan BIOS. Contohnya adalah banyak gamer lebih memilih Nvidia BIOS seperti yang dinilai sebagai salah satu yang terbaik untuk aplikasi grafis.
Motherboard terbaik pada tahun 2012 adalah Asus Rampage II Extreme, XFX NVIDIA GeForce 9300 Desktop Board – MI93007AS9, Intel DX58SO Motherboard, ASUS Republic of Gamers Series Rampage Formula ATX Intel Motherboard, Motherboard MSI Platinum P45D3, eVGA 141-BL-E760-A1, GigaByte GA-MA790FXT-UD5P Motherboard, Asus P5Q SE PLUS, P6NGM-L MSI Motherboard dan Asus M4N78 PRO Motherboard.
Fungsi Motherboard
Fungsi Motherboard dalam komputer sangat penting, karena motherboard merupakan tempat untuk meletakan komponen-komponen yang berfungsi pada komputer. Di antaranya adalah mengatur pemberian daya listrik pada setiap komponen komputer. Motherboard juga mengatur semua jalannya proses, mulai dari penyimpanan data seperti Hardisk, CD-ROM, keyboard, mouse dan printer.
Selain itu fungsi motherboard juga untuk menghubungkan semua komponen komputer yang terpasang. Maksudnya motherboard sebagai pusat pengendali semua komponen komputer agar semua komponen komputer dapat terhubung satu dengan yang lainnya.
Perkembangan motherboard di awali pada tahun 1980-an, yang selama itu pasar processor di dominasi oleh Intel. Pada awal tahun 2000, pasar processor tidak bergantung pada Intel, karena mereka memiliki pesaing yaitu AMD yang juga mengeluarkan processor k6-2 serta Athlon yang mampu bersaing dengan processor buatan Intel.
Motherboard merupakan board induk atau papan induk di mana semua perangkat komputer terpasang, mulai dari processor, memory, slot untuk ekspansi dan lain sebagainya. Fungsi motherboard tak kalah penting dari processor. Motherboard yang rusak, akan mengakibatkan tidak maksimalnya kinerja komputer. Oleh karena itu, pemilihan motherboard yang baik akan sangat mempengaruhi kinerja komputer.
Bagian-Bagian Motherboard yang paling penting adalah konektor, karena konektor berfungsi untuk menghubungkan motherboard dengan perangkat lain. Selain itu ada juga bagian-bagian motherboard yang lain, yaitu Bios, Slot RAM, Slot Ekspansi, Baterai CMOS dan socket atau slot processor. Fungsi motherboard ini juga berbeda-beda.
Motherboard terbaik saat ini adalah Motherboard Asus Rampage II Extreme, Motherboard XFX NVIDIA GeForce 9300 Desktop Board – MI93007AS9, Motherboard Intel DX58SO, Motherboard ASUS Republic of Gamers Series Rampage Formula ATX Intel dan Motherboard MSI Platinum P45D3.Jenis-Jenis Motherboard
Jenis-Jenis Motherboard yang ada saat ini bermacam-macam, ada yang jenis motherboard AT baby / AT, ATX, BTX dan ITX. Jenis motherboard ITX terbagi lagi menjadi 2 jenis, yaitu Jenis-Jenis Motherboard mini-ITX dan nano-ITX. Jenis Motherboad yang anda pilih merupakan aspek yang paling penting dari dalam perancangan sebuah komputer.
Yang di maksud jenis-jenis motherboard AT yaitu format yang digunakan dalam 386 serta 486 komputer pertama. kemudian format tersebut diganti oleh format ATX, dimana formar ini membentuk sirkulasi udara yang lebih baik dari sebelumnya sehingga lebih mudah untuk mengakses komponen-komponen komputer.
Jenis dari motherboard ATX dapat di upgrade ke AT baby. Hal itu di maksudkan untuk meningkatkan kemudahan bagi anda. Jenis-Jenis Motherboard ini di rancang untuk menancapkan peripheral semudah mungkin (misalnya, IDE konektor yang terletak di samping disk). Jenis dari motherboard ini adalah Standar ATX, mikro ATX, Flex-ATX dan mini-ATX.
Jenis Motherboard BTX lebih di maksudkan untuk mendukung jenis Intel yang di rancang untuk memperbaiki pengaturan komponen, sehingga untuk mengoptimalkan sirkulasi udara, akustik, dan pengendalian panas. Konektor dalam motherboard ini di pasang secara paralel ke arah di mana udara mengalir. Kabel listrik BTX adalah sama dengan pasokan listrik ATX.
Motherboard ITX adalah format dari ( Teknologi Informasi extended ). Motherboard jenis ini di dukung oleh Via, adalah format yang sangat kompak yang dirancang untuk konfigurasi miniatur seperti mini-PC. Sedangkan jenis yang sama dengan motherboard ini adalah mini-ITX dan nano-ITX.
Pengertian Motherboard adalah komponen yang sangat penting dari komputer, karena motherboard merupakan pengatur dari jalannya semua rangkaian yang terpasang mulai dari processor, memory, slot-slot dan ekspensi lainnya. Selain itu, slot yang di gunakan banyak jenis-jenis motherboard, seperti VGA Card, Sound Card, LAN Card, Internal Modem dan lain sebagainya.
Harga Motherboard berbagai jenis, ada yang murah dan ada juga yang paling mahal. Salah satunya adalah jenis MSI P45 Neo2-2FR. Karena motherboard ini di jual dengan harga pasaran Rp. 1.500.000,00. Jenis-Jenis Motherboard ini membuat adalah Intel dan juga memiliki spesifikasi DDR2, Gigabit LAN, LGA 775, 1600 MHz, Firewire, ATX, Intel P45.
Fungsi Motherboard adalah tempat untuk meletakan komponen-komponen penting. Di antaranya adalah mengatur pemberian daya listrik pada setiap komponen komputer. Motherboard juga mengatur semua jalannya proses, mulai dari penyimpanan data seperti Hardisk, CD-ROM, keyboard, mouse dan printer.
Motherboard terbaik pada saat ini adalah Asus Rampage II Extreme, XFX NVIDIA GeForce 9300 Desktop Board – MI93007AS9, Intel DX58SO Motherboard, ASUS Republic of Gamers Series Rampage Formula ATX Intel Motherboard, Motherboard MSI Platinum P45D3, eVGA 141-BL-E760-A1, GigaByte GA-MA790FXT-UD5P Motherboard, Asus P5Q SE PLUS, P6NGM-L MSI Motherboard dan Asus M4N78 PRO Motherboard
Read more